Warning: include(/data/htdocs/hebergementweb/sites/imagemed.univ-rennes1.fr/fr/nav.html): failed to open stream: No such file or directory in /data/htdocs/hebergementweb/sites/imagemed.univ-rennes1.fr/template.php on line 144
Warning: include(): Failed opening '/data/htdocs/hebergementweb/sites/imagemed.univ-rennes1.fr/fr/nav.html' for inclusion (include_path='.:/usr/share/pear:/data/htdocs/hebergementweb/php-include') in /data/htdocs/hebergementweb/sites/imagemed.univ-rennes1.fr/template.php on line 144
Onglet 'Viewer' de MRQuantif : placer les ROIs
Cet écran affiche une pile d'images pour chaque série sélectionnée et ouverte par le bouton Open selected images en bas de l'écran DICOM browser. Dans le bandeau de gauche on trouve les informations sur le patient et l'examen, les ROIs circulaires (ou ovalaires) que l'on veut placer par un simple clic sur une des images et les informations sur la ROI courante.
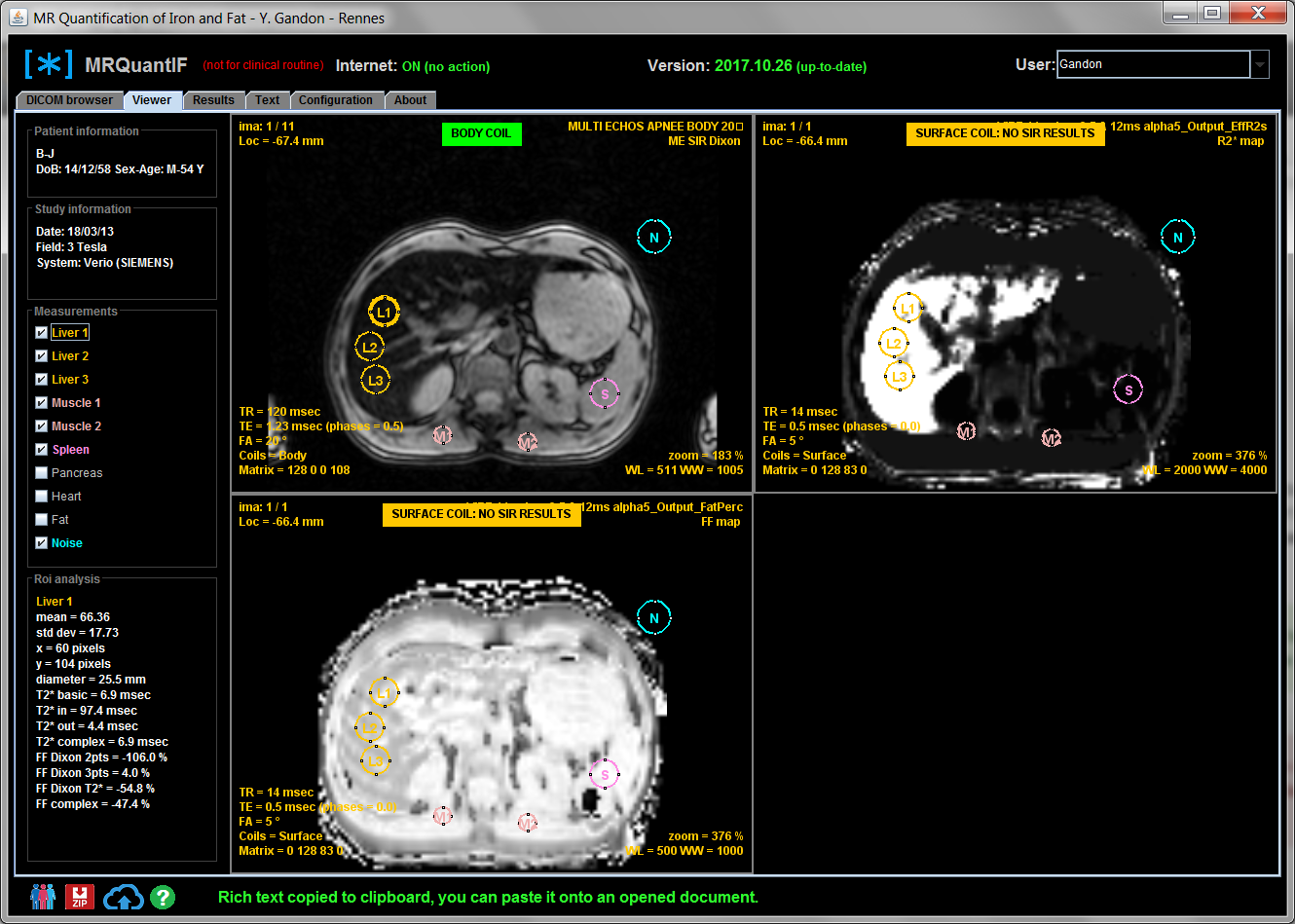
La grille des images
Cette zone affiche un quadrant par série sélectionnée.
Dans les coins de l'image on trouve des informations utiles :
- en haut à gauche : ima: suivi du numéro de l'image et du nombre d'images dans la pile et en dessous loc:la hauteur en mm dans la plan z
- en haut à droite : la description de la série et en dessous les détails sur la reconnaissance de la série (cf la section Browser)
- en bas à gauche : de haut en bas TR: suivi du temps de répétition en ms, TE: suivi du temps d'écho en ms, FA: suivi de l'angle de bascule en °, Coils: suivi de l'antenne utilisée pour la réception du signal, Matrix: suivi de la matrice utilisée
- en bas à droite : le zoom en % et en dessous les paramètres de fenétrage WL et WW.
Le zoom de chaque image peut être différent car le logiciel corrige automatiquement la taille des pixels pour qu'elle soit la même pour toutes les séries. Pour l'instant il n'y a pas de recalage automatique en x,y mais nous verrons que l'on peut déplacer en bloc toutes les ROIs d'un seul quadrant.
En haut de chaque quadrant le logiciel affiche une information sur le type d'antenne utilisé pour la réception du signal.

Pour chaque quadrant on peut modifier :
- l'image de la pile (donc l'écho à la même hauteur) via le bouton gauche de la souris,
- le fenétrage (WL et WW) via le bouton droit de la souris.
Si le répertoire d'import du PACS est vide, le logiciel va proposer d'utiliser l'exemple fourni. Sinon le repertoire par défaut qui est listé dans le champ de saisie est le dernier utilisé.
Bandeau de droite
Zone patient et examen
Cette zone affiche les informations sur le patient sélectionné Patient informations et sur l'examen courant Study information.
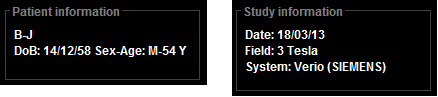
Zone ROIs
On peut y sélectionner les ROIs que l'on souhaite utiliser. Par défaut le logiciel sélectionne 3 ROIs du foie, 2 des muscles paravertébraux, une pour la rate, une pour le bruit de fond. Il est déconseiller de réduire cette sélection sauf si la rate n'est pas visible sur l'image (mais c'est conseillé de choisir une image montrant la rate). En revanche vous pouvez augmenter cette sélection.
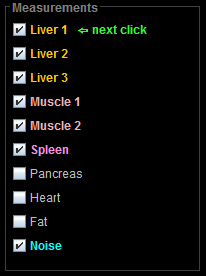
Un indicateur vous précise quelle sera la prochaine ROI créé par un clic sur l'image. En effet, une ROI circulaire de taille prédéfinie est créé avec son centre à l'endroit du clic. S'il existe plusieurs quadrants, la même ROI est dupliquée sur les autres quadrants. On peut modifier la taille d'une ROI par un clic sur un des marqueurs périphériques et effectuer un glisser déposer. Pour déplacer une ROI créée, il faut cliquer sur son centre et la déplacer par un glisser déposer. Par défaut toutes les ROIs identiques de chaque quadrant sont synchronisées.
Zone ROI analysis
Lorsque le curseur est sur une ROI elle est activée et les mesures liées à cette ROI sont affichées dans cette zone :
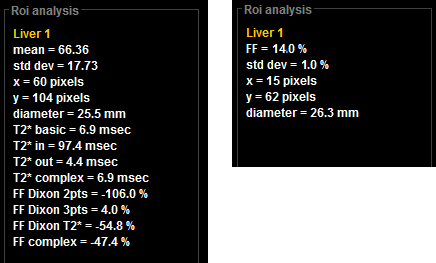 Le contenu peut différer suivant le type d'image. Si on est sur une série multiéchos on peut avoir le signal moyen, le T2*, la FF ... Si on est sur une image de map (map T2*, R2* ou FF) la valeur moyenne sera celle de la map.
Le contenu peut différer suivant le type d'image. Si on est sur une série multiéchos on peut avoir le signal moyen, le T2*, la FF ... Si on est sur une image de map (map T2*, R2* ou FF) la valeur moyenne sera celle de la map.