Warning: include(/data/htdocs/hebergementweb/sites/imagemed.univ-rennes1.fr/fr/nav.html): failed to open stream: No such file or directory in /data/htdocs/hebergementweb/sites/imagemed.univ-rennes1.fr/template.php on line 144
Warning: include(): Failed opening '/data/htdocs/hebergementweb/sites/imagemed.univ-rennes1.fr/fr/nav.html' for inclusion (include_path='.:/usr/share/pear:/data/htdocs/hebergementweb/php-include') in /data/htdocs/hebergementweb/sites/imagemed.univ-rennes1.fr/template.php on line 144
Onglet 'DICOM Browser': sélection des images
Cet écran affiche la liste des images reconnues dans le répertoire sélectionné avec la possibilité de sélectionner plus ou moins automatiquement (selon le mode de sélection défini dans la partie haute du bandeau de droite) une ou plusieurs séries avec un niveau de coupe par série. Une prévisualisation de chaque image ou un accès complet aux paramètres DICOM est possible dans le bandeau de droite. Les images sélectionnées sont ouvertes par un simple clic sur le bouton Open selected images en bas de page.
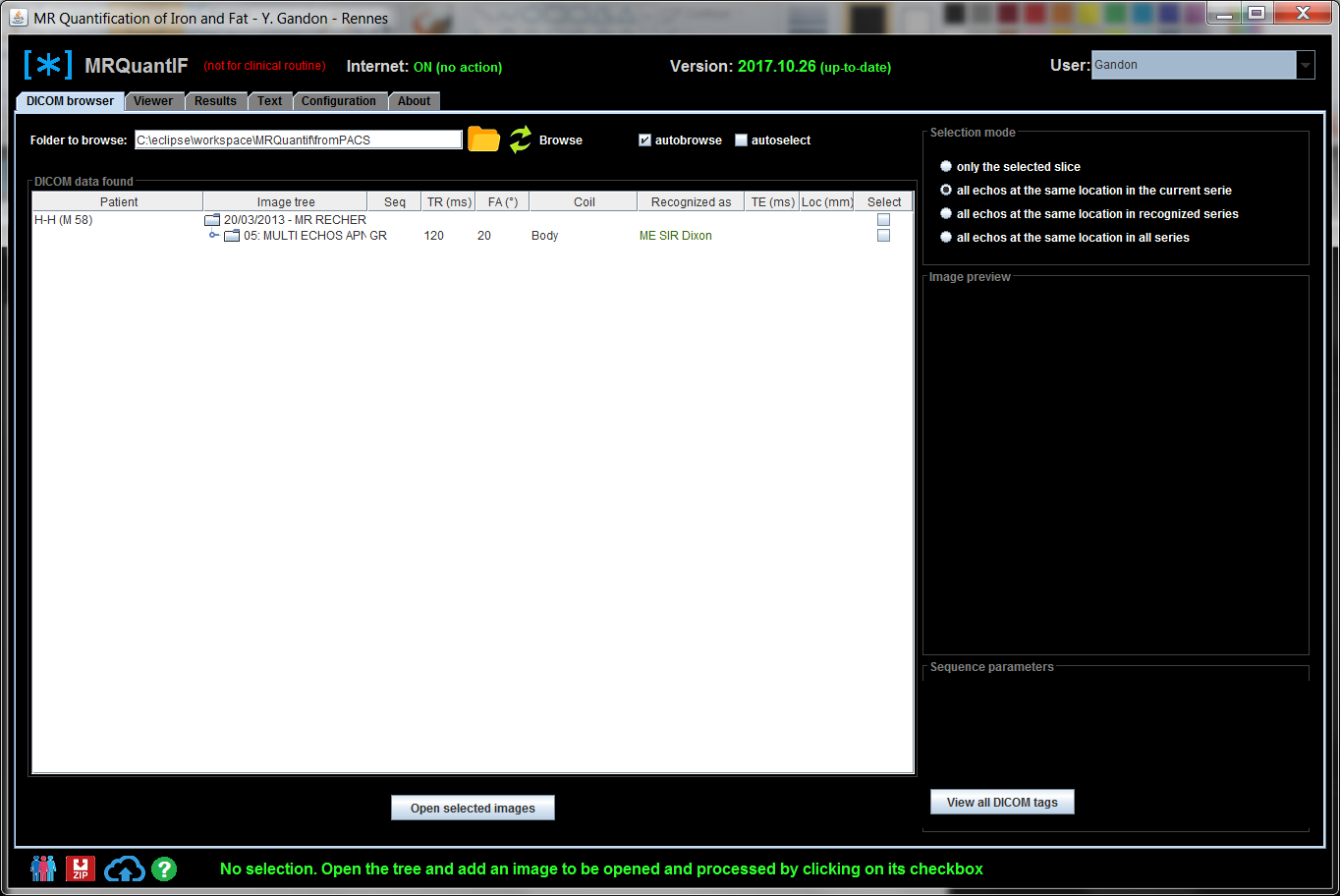
Sélection du répertoire d'import
Le répertoire scruté en premier lors du lancement du logiciel est le répertoire FromPACS siégeant dans le répertoire d'installation au même niveau que le fichier principal MRQuantIF.jar. Ce répertoire d'import du PACS peut être changé dans la partie Configuration.
Si le répertoire d'import du PACS est vide, le logiciel va proposer d'utiliser l'exemple fourni. Sinon le repertoire par défaut qui est listé dans le champ de saisie est le dernier utilisé.

Par un clic sur l'icone représentant un répertoire on peut aller sélectionner manuellement un répertoire qui contient des images DICOM. Les sous-répertoires trouvés seront aussi analysés.
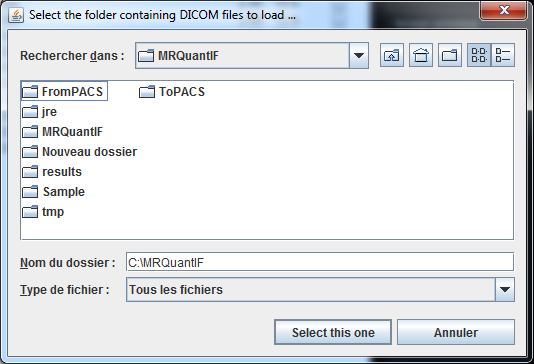
On lance l'analyse en cliquant sur l'icône représentant deux flèches tournantes devant browse. La liste des examens trouvés s'allonge en temps réel au fur et à mesure de la progression. On peut interrompre la recherche à tout instant en cliquant sur la croix rouge devant Stop browsing. La liste déjà créée est conservée. Une nouvelle sélection de répertoire interrompt aussi l'analyse.
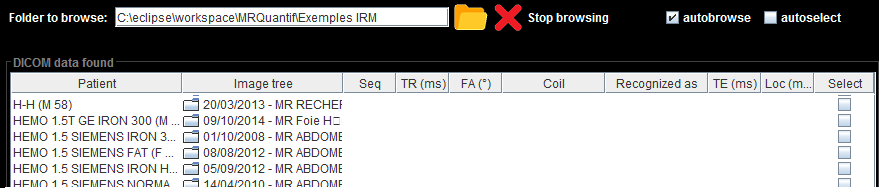
Si la case à cocher autobrowse est sélectionnée la recherche s'effectue aussitôt après la sélection du répertoire sans avoir à cliquer sur l'icône devant Browse.
Si la case à cocher autoselect est sélectionnée la visualisation s'effectue automatiquement s'il y a uniquement des images de la même hauteur dans toutes les séries et si toutes les séries sont reconnues, sans avoir à cliquer sur le bouton Open selected images.
Affichage de la liste
Pour ouvrir ou fermer l'arborescence d'un examen ou d'une série il suffit de double-cliquer sur l'icône représentant un répertoire dans la colonne Image tree.
Arborescence fermée :

Ouverture d'un examen affichant le niveau série :

Ouverture complète affichant la liste des images de la série :
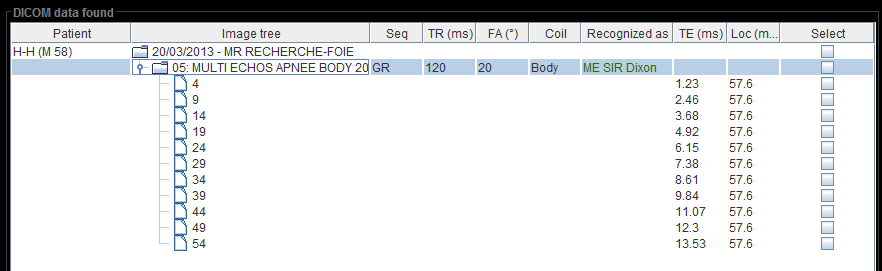
Cette liste est un tableau hiérarchique comportant les colonnes :
- Patient affichant le nom du patient,
- Image tree affichant la hiérarchie exame/série/images,
- Seq précisant le type de séquence,
- TR (ms) affichant le TR utilisé,
- FA (°) affichant le flip angle utilisé,
- Coil affichant l'antenne utilisée. Si l'antenne n'est pas reconnue un point d'interrogation est affiché. On peut alors décider manuellement le type d'antenne utilisé (Body ou Surface) dans un menu déroulant qui apparait quand on clique sur cette cellule.
- Recognized as affichant les informations sur la séquence reconnue et ce qu'elle permet comme analyse :
- ME : calcul du T2* et potentiellement de la fraction graisseuse (FF) par la méthode Dixon T2* et la méthode complexe
- SIR : calcul de la méthode SIR
- Dixon : calcul du Dixon 2 pts et ou 3pts
- GRE (out1, in1-6) : contribution au calcul de la méthode SIR
- T2* map, R2* map, FF map : map permettant une mesure directe du T2* ou R2* ou FF
- TE (ms) affichant le TE de chaque image,
- Loc (mm) affichant la hauteur de chaque image,
- Select affichant une boite à cocher permettant de sélectionner ou non une image ou de désélectionner une série.
Les images sont triées par temps d'écho puis par hauteur de coupe, ce qui explique qu'elle ne sont pas forcément classées par numéro d'image.
Information sur une image
En cliquant sur la ligne d'une image on visualise l'image correspondante dans la zone Image preview à droite de la liste. On dispose les principaux paramètres d'acquisition de l'image choisie s'affichent dans la zone Sequence parameters juste en dessous de l'image :
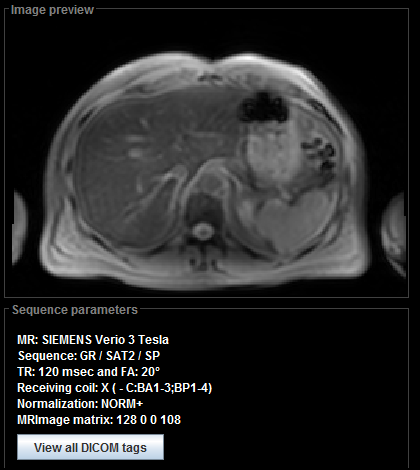
En cliquant sur le bouton View all DICOM tags on accède, dans une fenêtre modale, à la liste de tous les champs DICOM.
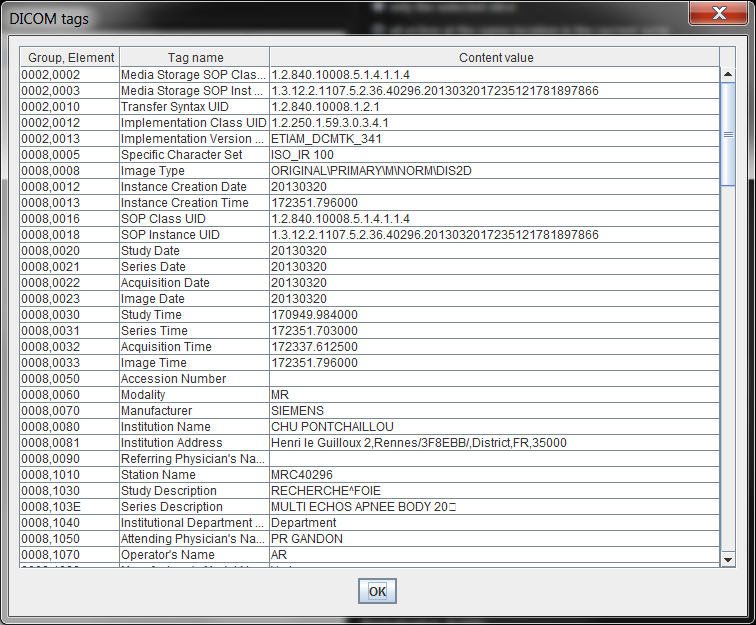
Sélection des images à analyser
Pour sélectionner une ou plusieurs images à analyser, il suffit de cliquer sur la case à cocher correspondante de la colonne Select. La sélection peut se propager automatiquement à des images de la même hauteur de la même série ou de plusieurs séres, selon le mode de sélection défini.
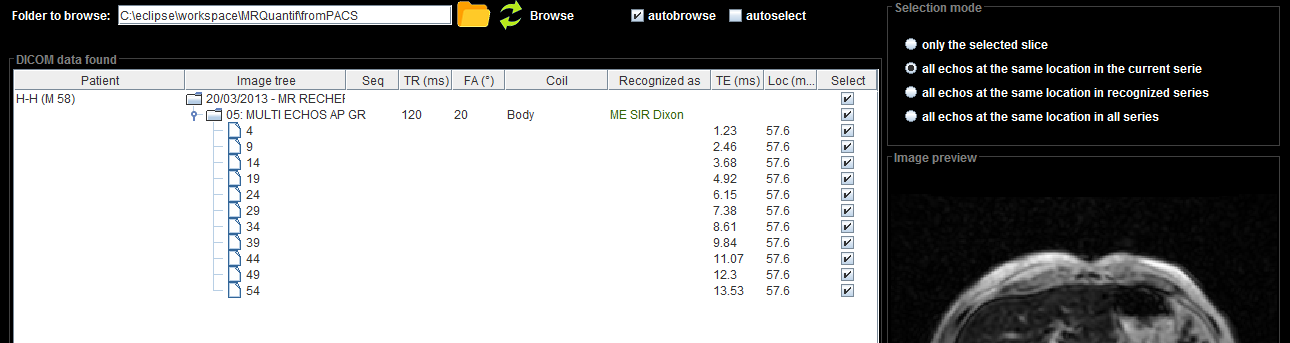
Le choix du mode de propagation de la sélection se fait dans la zone Selection mode en haut et à droite de l'écran :
- soit uniquement la coupe cochée,
- soit tous les échos de la même hauteur au sein de la même série que l'image cochée,
- soit tous les échos de la même hauteur des series reconnues,
- soit tous les échos de la même hauteur de toutes les series listées.
Les cases des images (et des séries) sélectionnées sont cochées.
Le total s'affiche dans la zone d'aide :

On peut désélectionner une série en décochant la case au niveau de la ligne série. On peut désélectionner toutes les séries en décochant la case au niveau de la ligne examen.
Le bouton Zip de la zone en bas de l'écran permet de créer un fichier zip contenant les images sélectionnées et anonymisées. Ce fichier zip peut être envoyé par e-mail sans risque de perte de confidentialité.
A la fin de la sélection un simple clic sur le bouton Open selected images lance l'ouverture du visualisateur et fait passer à l'onglet Viewer.

Cette action entraine également l'export en tâche de fond des images sélectionnées anonymisées vers le serveur internet à condition qu'internet soit "on", que cette option soit cochée dans la partie Configuration et que l'utilisateur courant ait un email valide déclaré.