Warning: include(/data/htdocs/hebergementweb/sites/imagemed.univ-rennes1.fr/fr/nav.html): failed to open stream: No such file or directory in /data/htdocs/hebergementweb/sites/imagemed.univ-rennes1.fr/template.php on line 144
Warning: include(): Failed opening '/data/htdocs/hebergementweb/sites/imagemed.univ-rennes1.fr/fr/nav.html' for inclusion (include_path='.:/usr/share/pear:/data/htdocs/hebergementweb/php-include') in /data/htdocs/hebergementweb/sites/imagemed.univ-rennes1.fr/template.php on line 144
Lancement du logiciel MRQuantif
Répertoire principal
Après avoir téléchargé le zip, l'extraction de son contenu créé un répertoire MRQuantif qui est le répertoire principal du logiciel.
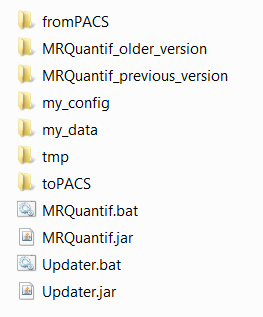 Il contient :
Il contient :
- le fichier MRQuantif.jar qui est le fichier principal de l'application java. Il se lance par double-clic si vous avez java 8 installé.
- le fichier MRQuantif.bat qui est un fichier de commande windows qui permet le lancement de l'application si le java 8 est dans un répertoire jre adjacent.
- les fichiers Updater.jar et Updater.bat qui permettent la mise à jour de l'application MRQuantif. Vous n'avez pas besoin de les lancer car ils ne sont utilisés que par l'application principale.
- le répertoire sample qui contient un example restreint avec simplement quelques images DICOM.
- Les autres répertoires fromPACS, toPACS, my_data, my_config, temp, MRQuantif_previous_version, MRQuantif_older_version sont créés au lancement ou lors des updates.
Lancement
Le logiciel se lance par un double-clic sur MRQuantif.jar si vous avez java 8 installé. Sinon vous aurez un message vous informant que Java 8 n'est pas installé.
Dans ce cas vous pouvez :
- soit installer java 8, si vous avez les droits pour le faire, en allant sur le site d'Oracle,
- soit, uniquement sur PC, télécharger un runtime java 8 JRE en cliquant ici. Ce téléchargement récupère un fichier zip contenant un répertoire jre. Décomprimez ou ouvrez et copiez le répertoire jre au même niveau que le fichier MRQuantif.bat. Ensuite lancez le logiciel par un double-clic sur MRQuantif.bat et non plus MRQuantif.jar. Si les extensions sont masquées (configuration usuelle de windows) vous pouvez distinguer les deux fichiers par leur description icône, le fichier MRQuantif.bat a une icône comportant un engrenage :
Ce fichier MRQuantif.bat ouvre une fenêtre de commande windows :
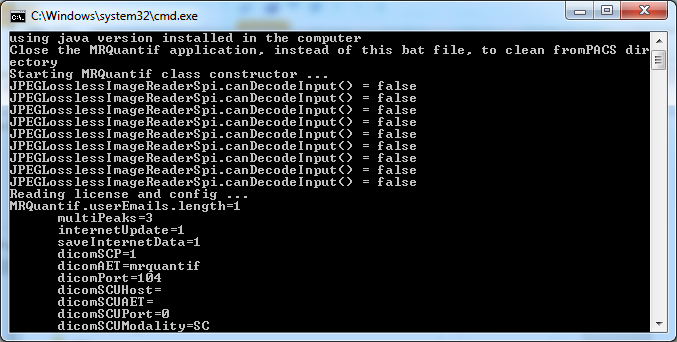
Cette commande va chercher un java 8 dans les répertoires des programmes ou sinon dans le répertoire adjacent intitulé jre.
Accès internet
Au lancement, MRQuantif cherche à se connecter sur internet. Il est conseillé de l'autoriser à franchir le pare-feu. S'il ne réussit pas à se connecter vous aurez :
 Sinon le message sera variable selon les actions sélectionnées dans la configuration :
Sinon le message sera variable selon les actions sélectionnées dans la configuration :



En effet la connexion internet est utile pour que le logiciel puisse :
- automatiquement faire la recherche d'une nouvelle version ("updating") si vous avez choisi dans la configuration de vérifier les mises à jour (cf Configuration). Si vous bloquez la connexion l'utilisation du logiciel sera limitée dans le temps pour éviter l'utilisation de versions obsolètes. Vous aurez alors le message suivant :
 Si le logiciel a pu vérifier la version vous aurez le message suivant :
Si le logiciel a pu vérifier la version vous aurez le message suivant :

- et, si vous le souhaitez (cf configuration), exporter dans votre espace personnel les données mesurées de façon totalement anonymisée respectant les règles internationales et intégrant un décalage temporel de la date de l'examen..
Initialisation
A la première utilisation des répertoires de travail seront créés :
- fromPacs et toPacs pour les échanges avec le PACS,
- my_data pour stocker localement un dossier par examen contenant les images sélectionnées et les données obtenues,
- my_config qui contient le fichier de configuration config.txt et le fichier de license license.bin.
Utilisation
Au lancement, MRQuantif ouvre une fenêtre unique qui contient trois zones :
- la partie haute est constante et vous donne des informations sur la connexion internet courante et sur la version installée. Elle permet aussi de modifier l'utilisateur courant. La liste des utilisateurs et la définition de l'utilisateur par défaut se fait dans la partie "Configuration". On peut aussi y trouver si cela a été actionné dans la configuration un menu déroulant permettant de choisir un protocole de recherche clinique. Elle contient aussi les onglets qui permettent de naviger dans les différentes parties du logiciel que nous allons détailler.
 Le message "Not for clinical routine" vous rappelle que ce logiciel n'est pas marqué CE ou FDA. Cela ne veut pas dire qu'il n'est pas fiable et performant mais simplement qu'il n'a pas été analysé par une instance nationale de régulation vérifiant le respect des règles de développement et de diffusion. Le marquage CE est en cours de mise en oeuvre. Si cette étape est franchie on demandera ensuite l'agrément canadien. Une demande FDA n'est pour l'instant pas envisagée pour des raisons financières.
Le message "Not for clinical routine" vous rappelle que ce logiciel n'est pas marqué CE ou FDA. Cela ne veut pas dire qu'il n'est pas fiable et performant mais simplement qu'il n'a pas été analysé par une instance nationale de régulation vérifiant le respect des règles de développement et de diffusion. Le marquage CE est en cours de mise en oeuvre. Si cette étape est franchie on demandera ensuite l'agrément canadien. Une demande FDA n'est pour l'instant pas envisagée pour des raisons financières. - la partie moyenne est variable selon l'onglet activé. Ces onglets permettent d'accéder aux différentes étapes d'une analyse et au paramétrage du logiciel :
- "DICOM Browser" pour naviguer dans les répertoires du disque et y trouver des images DICOM sélectionnables.
- "Viewer" pour afficher les images sélectionnées (une pile par série) et placer les ROIs circulaires.
- "Results" pour afficher les résultats numériques et les graphiques montrant la décroissance du signal en fonction des temps d'écho.
- "Text" pour afficher un compte-rendu préliminaire qui peut être copié en totalité ou partiellement.
- "Configuration" pour choisir les préférences, définir les valeurs par défaults ou encore modifier les utilisateurs.
- "About" pour vous informer sur le logiciel.
- la partie basse est constante et contient des boutons et les messages d'aide qui vous guide dans les différentes étapes.
 Les boutons présents permettent, de gauche à droite :
Les boutons présents permettent, de gauche à droite : - d'accéder directement au répertoire my_data contenant les dossiers des patients analysés. Dans chaque dossier on trouve un répertoire images contenant les images non-anonymisées utilisées pour les mesures mais aussi un fichier data.jsonqui contient les données structurées, également non-anonymisées. Vous pouvez décider d'anonymiser par défaut le contenu de ce répertoire dans la partie "Configuration".
- de créer ou recréer un fichier zip contenant les images sélectionnées mais anonymisées. Ceci peut être utile pour envoyer un exemple par e-mail.
- d'accéder au dossier internet ("cloud") de l'utilisateur sélectionné en haut à droite de l'écran, dans le bandeau supérieur, à condition que l'email soit correctement rentré.
- d'accéder à l'aide en ligne.
Exemple fourni pour tester
S'il n'y a pas d'images dans le répertoire d'import par défaut, le logiciel propose d'utiliser l'exemple fourni et présent dans le répertoire sample.
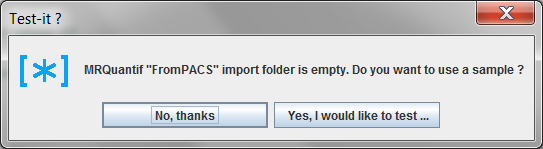
Comme cela est indiqué dans le message suivant, vous serez guidé par les messages en bas de la fenêtre.
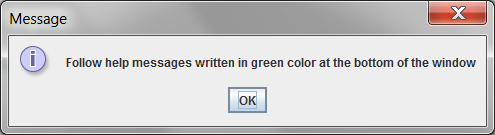
Mise à jour
Mode connecté
S'il y a une nouvelle version disponible, et si vous êtes connecté avec l'updating activé, vous verrez apparaitre, quelques secondes après le lancement, une fenêtre modale contenant les informations sur les changements apportés dans la nouvelle version. Sauf s'il y a une correction majeure indispensable pour la poursuite de l'utilisation du logiciel, vous pourrez décider ou non de charger cette nouvelle version. Le temps de chargement est court et se fait en tâche de fond sans ralentir ou perturber votre utilisation. Le remplacement de la version se fera lors de la fermeture du logiciel, sans l'allonger. L'utilisation suivante se fera avec la nouvelle version. La version remplacée est conservée en historique dans un répertoire MRQuantif_previous_version. Vous pouvez donc en cas de difficulté revenir aisément à la version précédente. Eventuellement il y aussi l'avant-dernière version dans le répertoire MRQuantif_older_version. Seules les deux dernières versions sont conservées.
Comment cela marche ? Si vous avez lancé le téléchargement d'une mise à jour un fichier MRQuantif_update.zip est téléchargé en tâche de fond. Il est ensuite immédiatement décomprimé dans un répertoire Update. Le fichier MRQuantif_update.zip est alors supprimé. Quand vous quittez MRQuantif il teste la présence d'un fichier MRQuantif_update.zip et lance alors le logiciel Updater.jar (éventuellement par l'intermédiaire de Updater.bat sous windows). Celui-ci fait l'installation de la mise à jour en déplaçant les nouveaux fichiers et répertoires présents dans le répertoire Update vers le répertoire principal tout en déplaçant les anciennes versions de ces fichiers dans le répertoire MRQuantif_previous_version.Bien sûr l'ancien répertoire MRQuantif_previous_version a été renommé au préalable MRQuantif_older_version. Si au prochain lancement du logiciel il y a encore un répertoire Update l'opération reprend ... et si cela perdure il faut simplement supprimer le répertoire Update, me prévenir et ne pas reprendre la mise à jour tant que la correction n'a pas été apportée. Mais normalement cela ne doit jamais arriver ...
Mode non-connecté
Vous devez alors vérifier par vous même la présence d'une nouvelle version sur le site web dans la section Téléchargement. Téléchargez le zip, nommez le MRQuantif_update.zip et mettez le dans répertoire principal de MRQuantif au même niveau que MRQuantif.jar. La mise à jour va se mettre en oeuvre automatiquement à la prochaine fermeture du logiciel. Vous pouvez aussi procéder manuellement au remplacement des fichiers mais cette opération manuelle ne gère pas l'historique des versions.
Ne touchez pas aux répertoires my_data et my_config qui contiennent vos données et préférences. La mise à jour n'y touche pas car ces répertoires sont créés au premier lancement d'initialisation et ils n'existent pas dans les zips d'installation ou d'update. Ces deux répertoires sont à sauvergarder par vous même si vous voulez les sécuriser. L'option d'export par internet est une sécurité supplémentaire mais n'est pas contractuelle.